Mac OS X keyboard layouts |
|
Disclaimer: This site is managed by scholars in Medieval studies with the aim of establishing a consensus on the use of Unicode among medievalists. It is not affiliated with or endorsed by Unicode. |
1. General
2. Which keyboard layout?
3. Where are the characters located?
4. Redesigning the keyboard layout
5. Installation
6. Problems?
This package contains two specialized keyboard layouts for transcribing Medieval Nordic texts on a Macintosh computer running system 10.2 and higher. It does not include all characters in the MUFI recommendation, but a selection chosen with regard to frequency in actual manuscripts and consistency of the arrangement. The keyboards have been optimised for the transcribing of primary sources on the facsimile and the diplomatic level (cf. The Menota handbook ch. 3).
The layouts are made as similar as possible to the equivalents on other systems, so that scholars transcribing on different platforms should not face too many difficulties.
The keyboard layouts on this site have been developed with support from the project Menota TVB. They can be downloaded free of charge at each user's own risk.
Both keyboard layouts have an identical design, i.e. the same characters are assigned to the same keystrokes. While MUFI Entities will return entities (e.g. "&slong;" when pressing ALT+s), MUFI Uni will return the actual character "long s" – but only under the condition that you have:
a) a MUFI compatible font (like Alphabetum 6.0) installed, and
b) you are using an application that handles Unicode input properly (e.g. BBedit 8, SubEthaEdit, <oXygen/>).
The layouts have been designed on the basis of MUFI character recommendation version 1.0 (including the update by 16 March 2004).
Both layouts are in principle equivalent. Text encoded using entities can easily be converted to Unicode characters and vice versa with the help of a simple conversion utility.
The advantage of using entities is that you can encode in virtually any application and that typological differences are visible (e.g. the difference between the abbreviation "&ed;" and the semicolon). The advantage of using Unicode characters is that you can see the typed text as it is intended to be displayed and that you do not have to remember any entities. That is of great help when the text is going to be proofread.
Note that the files offered here are "work in progress" and any feedback from users would be greatly appreciated. Contact: Florian Grammel.
The mapping of the ordinary keys is identical to the standard US layout (note: the British one is the same except having "£" where the US has "$").
There are three exceptions:
1. There are three variants of the Tironean "et" sign: "&et;", "&ET;" (in comb. with SHIFT) and "&etslash;" (in comb. with ALT)
2. The keystroke for "`" will return the the frequently used abbreviation signs "&bar;" and "&barbl;"
3. instead of "\" you will find "&" and vice versa. This is to faciliate the input of these entities which are not directly accessible on the keyboard.
All other special characters are entered by a combination of either ALT, ALT + SHIFT, or CAPS LOCK and an ordinary character, which has some (hopefully obvious) mnemotechnical connection to the special character in question.
ALT + letter will return the most frequently used variant of the letter:
e.g. ALT + a gives "a" with an acute accent in MUFI Uni, or the entity "á" in MUFI Entities
e.g. ALT + s gives the long "s" character in MUFI Uni, or the entity "&slong;" in MUFI Entities".
ALT + digit will return abbreviation marks that resemble the figure:
e.g. ALT + 1 gives the zig-zag abbreviation mark in MUFI Uni, or the entity "&er;" in MUFI Entities
e.g. ALT + 4 gives the "r" rotunda with a stroke across its tail in MUFI Uni, or the entity "&rum" in MUFI entities
ALT + SHIFT + letter will return a superscript letter.
ALT + SHIFT + digit will return less usual variants of the abbreviations.
|
Plain |
ALT |
ALT + SHIFT |
|
Letter a, e, i, o, u, y, j, v, w r t s d f g k l x c n m |
Most frequently used variant of the letter characters with acute accent r rotunda thorn (***) long s eth insular f unical t (*) unical k (***) broken l unical d (*) closed unical f (*) n with long right leg unical m |
Combining superscript characters a superscript, e superscript, etc. |
Digit 1 2 3 4 5 8 9 |
Abbreviation marks &er; &ur2; &etfin; &rum; &ra; &ur8; &us; |
Variant abbreviation marks – – – – &rabar; &ur8open; &ussep; |
&et; (on US: §) |
et with slash |
– |
|
[ ] ; ' & (on US: \) |
ligature av ligature aa ligature oe ligature aa o with ogonek |
ligature au ligature ao o umlaut a umlaut e with ogonek |
|
, . / |
Combining diacritics combining ogonek (**) combining dot above (**) combining acute (**) |
Combining diacritics combining curl (**) combining dot below (**) combining grave (**) |
combining bar (on US: `) |
combining umlaut (**) |
combining dubble acute (**) |
(*) Since the most obvious key has already been used for more frequent characters, another key immediately below has been chosen.
(**) These characters will be placed above or below the preceding character. Thus, to produce "o with ogonek and acute", type ["o"] + [ALT + ","] + [ALT + "/"]. Do not forget that the layout is based on the US keyboard (thus, the slash, "/", is located in the rightmost position in the bottom line of keys).
(***) These characters are so called "dead keys", i.e. they can melt together with the following character to a ligature, e.g. "thorn" plus "s" to the ligature of "thorn and long s". If the single letters are needed, type: thorn, space, s. As there have been problems with some applications, this feature is diabled in "MUFI Entities"
|
Keystroke 1 |
Keystroke 2 (simultaneously) |
Result |
|
SHIFT |
a, b, c, d, e, f, ... |
uppercase letters (as in any other keyboard layout) |
|
CAPS LOCK |
a, b, c, d, e, f, ... |
small capitals |
|
Keystroke 1 |
Keystroke 2 (subsequently) |
Result |
|
ALT + = |
a, b, c, d, e, f, ... |
enlarged minuscules |
|
ALT + - |
f, g, r, v |
insular letter form |
Start by entering keystroke combination 1, depress this keystroke, then press keystroke 2. Remember that the layout is based on the US keyboard (thus, the equation sign, "=", is located in the rightmost position in the upmost line of keys, and the minus sign, "-", in the key immediately to the left).
Note that most characters have an enlarged minuscule letter form, but that only a minority has an Insular letter form ("f" is one of them).
|
Keystroke 1 |
Keystroke 2 (simultaneously) |
Result |
|
SHIFT |
space bar |
<lb n=""/> |
|
ALT |
space bar |
<pb n=""/> |
|
ALT + SHIFT |
space bar |
<cb n=""/> |
If you are working with texts containing many other characters than those included in our layout, you may modify the layout yourself. For this purpose you can use our definition files (included in the download), which can be turned into proper layouts on Alex Eulenberg's page Unicode Keyboards for Mac OS.
The "*.keylayout" files can be modified using the Unicode Keyboard Layout Editor Ukelele by John Brownie at SIL.
Alex Eulenberg's and John Brownie's utilities have also been used in the making of the present MUFI keyboard layouts. Many thanks for assistance from Alex Eulenberg with this work, and from Christopher W. Blackwell in the design of the keyboard layout icons.
1. Download the zip archive containing the files needed here. Depending on the browser you use, you might have to unpack the archive manually by double-clicking it.
2. Move the files "MUFI Uni" and "MUFI Entities" into the folder "Keyboard Layouts" which is located in the "Library" folder (ill. 1). We recommend using the global (i.e. the whole System's) "Library", because some configurations may react strangely if the single user's "Library" is being used. In principle, this should not make any difference, though.
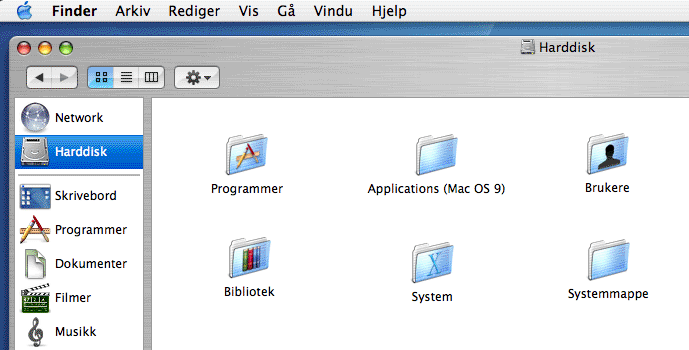
Ill. 1. This is where the top level "Library" folder ("Bibliotek") is located – screen shot from Mac OS 10.3 Norwegian. The environment may look differently on your computer.
3. Log off (SHIFT+APPLE+Q) and on again. Alternatively: restart your computer.
4. Open "System Preferences > International > Input Menu" (ill. 2).

Ill. 2. The "International" ("Internasjonalt") menu will most likely crop up in the first line of "System Preferences" ("Systemvalg").
5. Select the MUFI layout(s) in the list of all available keyboard layouts (ill. 3)

Ill. 3. The MUFI layouts have been checked (you may choose to instal only one of them).
6. Quit the "System Preferences".
7. Select your keyboard layout from the pull-down menu in the main menu line. Note that you can change layouts whenever you want. However, some applications do not yet support all keyboard layouts.
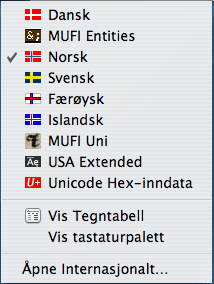
Ill.4. Select the keyboard layout.
It is strongly recommended to have one's usual keyboard installed, too. When you have checked the appropriate check-box in the Menu "System Preferences/International/Options", you can easily shift from one layout to another by pressing ALT+APPLE+Spacebar.
Having the "Keyboard Viewer" ("Vis tastaturpalett") on your screen, too, helps you remembering the position of the special keys. Using Panther (OS 10.3) this is one of the items to select in the list of keyboard layouts (ill. 3). In OS 10.2 (Jaguar) this is just a little programme named "Key Caps" in the "Applications/Utilities"-folder.
"MUFI chart.pdf" in the package can be printed for easy reference.
In general: When one of the layouts does not work with a particular application: Try the other layout.
Other possible problems:
1. The handling of special fonts is not implemented equally well in all Unicode-savy applications. Unfortunately also <oXygen/> has some problems here, which Java is said to be responsible for.
2. Some applications use keystroke combinations with "ALT" for predefined shortcuts, even though these ought to be reserved for keyboard layouts. These shortcuts can usually be disabled in the application itself, typically in the "Preferences" menu.
3. Check whether your system is fully Unicode enabled. For full support, you will need system 10.2 or higher.
4. Is your application fully Unicode enabled? If you are not sure, try the keyboard layout in a "safe" Unicode-savy application like TextEdit, Mail (both a part of OS X), Mellel or SubEthaEdit.
5. If it still does not work properly, remove all other custom keyboard layouts from both "Keyboard Layout" folders (your own (HD/users/your_name/Library/Keyboard Layouts) and the system's (HD/Library/Keyboard Layouts). Conflicts can occur between the resources' internal IDs. Also make sure that the MUFI layout is placed either in one or in the other folder, not in both.
6. Use the global (i.e. the whole System's) "Library" rather than the individual user's "Library", – some configurations may react strangely if the latter "Library" is being used (cf. ill. 1 above).
Created 10 December 2004. Last update 9 June 2005.